How to screenshot only one monitor is one big question for people who own dual-screen monitors, just like me. For months I have been struggling to take screenshots on dual-screen monitors. For people who have many observant kinds of work, dual monitors are nothing less than a blessing, and you can work completely differently on one and do completely different things on the other monitor with ease.
Dual monitors can be of multiple uses to the people in many. To be honest, in most professional fields, be it a website developer, a stock trader, a security guard, a programmer, a videographer, a music producer, a filmmaker, or anyone. A programmer might need to see the output of the code on one monitor and code on the other, and a videographer might edit the video on one monitor and sort the files on the other, a security guard might use one monitor for one footage of a building and the other for other. There are just endless uses of dual monitors for countless people.
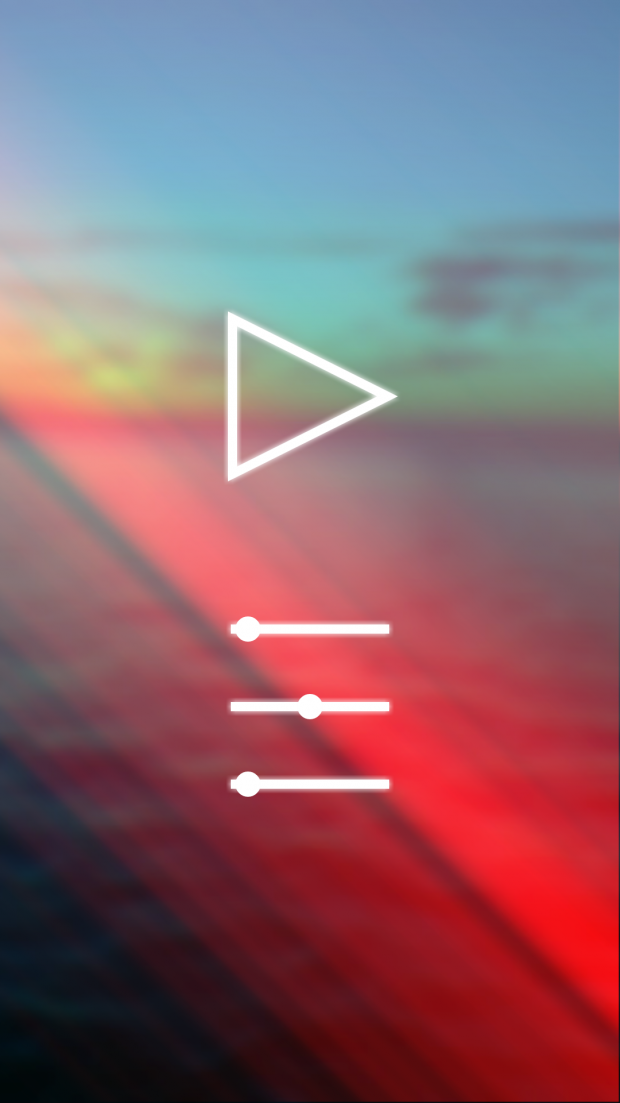
The above Screenshot says it all or just read on to know more. In order to take Screenshot of only One Screen, just Move Mouse Cursor and press the Keyboard Shortcut F6 as depicted in the above Screenshot. Yes you would need to have the above software installed. Open the screen that you want to capture. Depending on your phone: Press the Power and Volume down buttons at the same time. If that doesn't work, press and hold the Power button for a few seconds.
To share crucial information, to indicate something, to point out an error, for proofs, or just anything, screenshots are needed. Many times, you might need to take a screenshot of only one monitor. Still, you end up taking the monitors' screenshot, which becomes frustrating because then, you need to separately go to the editor and edit the extra monitor out from the screenshot.
I myself have faced this problem several times, and after getting really pissed out, I thought that there must be a solution to this, and to my expectation, there was. There were actually many solutions to this.
Well, now that you better know the uses of dual monitors and how crucial screenshots are to various people, so without further delay, let's jump straight into the main part of How to screenshot only one monitor.
How to screenshot only one monitor in Windows 10
Here I will be discussing 3 of the easiest ways to take a screenshot in windows 10 for only one monitor. Just make sure you read this article until the end to get a better understanding of the solution.
Using the Printscreen (PrtScr) key
This method will allow you to take a screenshot of one monitor with great ease. All you have to do is make sure that there is an open program on the monitor, which you will take a screenshot of.
Below given are the steps to this method:
- First, take your cursor to the part of the screen from where you want to capture the screenshot. It can be anywhere, be it a program or a game.
- Secondly, press the different shortcut keys, namely the Ctrl+Alt+Print screen (PrtScr) button, to initiate the screen's screenshot capturing process
- The third step is opening the Microsoft paint app and pressing one of the most famous window shortcuts, Ctrl+V, to paste the image into the paint application.
- To save the image, all you need to do is press Ctrl+S, and the image will be saved in the Windows File Manager.
Using the Windows Snipping tool
This method is a bit complex but is still the most popular date option. A lot of people use this handy tool to take screenshots on their Windows 10 PC. This option has been in a huge trend since the launch of Windows 7.
For using this method, you'll need to set up the monitor you want to take a screenshot of as the primary monitor since this method only works with the primary monitor.
Here are the steps:
- Press the shortcut, Windows+Shift+S to launch the Snipping tool menu on the screen
- Now, click on the rectangle tool to start snipping on your monitor screen.
- Now just like you select stuff, drag the cursor around the required area and leave when you want to take a snap.
- The screenshot will now open in the snipping tool menu.
- Now press the floppy disk icon from the menu, and you will be directed to the save menu, where you can name the file and save it to the desired folder.
Using third-party apps
Using third-party apps is one very effective and easy way to do this. As per my recommendation, you can download this free application called shareX, which allows you to take a screenshot of one monitor. You can follow these steps to take a screenshot of one monitor:
- Install the ShareX application from their official site
- Open the ShareX application
- Now you will see the ShareX icon in the system tray (taskbar)
- Open the desired screen where you want to capture the screenshot from
- After that click on the ShareX icon on the taskbar, a huge list of different options will open for you
- From this list, select the monitor option, and you will be able to capture a screenshot
- Now, you will get a notification saying that your screenshot was saved
ShareX is a great application, and there are many other features you can configure to your convenience. You can also configure shortcuts so that you can capture screenshots with ease.
Screenshot Only One Screen On Pc

The above Screenshot says it all or just read on to know more. In order to take Screenshot of only One Screen, just Move Mouse Cursor and press the Keyboard Shortcut F6 as depicted in the above Screenshot. Yes you would need to have the above software installed. Open the screen that you want to capture. Depending on your phone: Press the Power and Volume down buttons at the same time. If that doesn't work, press and hold the Power button for a few seconds.
To share crucial information, to indicate something, to point out an error, for proofs, or just anything, screenshots are needed. Many times, you might need to take a screenshot of only one monitor. Still, you end up taking the monitors' screenshot, which becomes frustrating because then, you need to separately go to the editor and edit the extra monitor out from the screenshot.
I myself have faced this problem several times, and after getting really pissed out, I thought that there must be a solution to this, and to my expectation, there was. There were actually many solutions to this.
Well, now that you better know the uses of dual monitors and how crucial screenshots are to various people, so without further delay, let's jump straight into the main part of How to screenshot only one monitor.
How to screenshot only one monitor in Windows 10
Here I will be discussing 3 of the easiest ways to take a screenshot in windows 10 for only one monitor. Just make sure you read this article until the end to get a better understanding of the solution.
Using the Printscreen (PrtScr) key
This method will allow you to take a screenshot of one monitor with great ease. All you have to do is make sure that there is an open program on the monitor, which you will take a screenshot of.
Below given are the steps to this method:
- First, take your cursor to the part of the screen from where you want to capture the screenshot. It can be anywhere, be it a program or a game.
- Secondly, press the different shortcut keys, namely the Ctrl+Alt+Print screen (PrtScr) button, to initiate the screen's screenshot capturing process
- The third step is opening the Microsoft paint app and pressing one of the most famous window shortcuts, Ctrl+V, to paste the image into the paint application.
- To save the image, all you need to do is press Ctrl+S, and the image will be saved in the Windows File Manager.
Using the Windows Snipping tool
This method is a bit complex but is still the most popular date option. A lot of people use this handy tool to take screenshots on their Windows 10 PC. This option has been in a huge trend since the launch of Windows 7.
For using this method, you'll need to set up the monitor you want to take a screenshot of as the primary monitor since this method only works with the primary monitor.
Here are the steps:
- Press the shortcut, Windows+Shift+S to launch the Snipping tool menu on the screen
- Now, click on the rectangle tool to start snipping on your monitor screen.
- Now just like you select stuff, drag the cursor around the required area and leave when you want to take a snap.
- The screenshot will now open in the snipping tool menu.
- Now press the floppy disk icon from the menu, and you will be directed to the save menu, where you can name the file and save it to the desired folder.
Using third-party apps
Using third-party apps is one very effective and easy way to do this. As per my recommendation, you can download this free application called shareX, which allows you to take a screenshot of one monitor. You can follow these steps to take a screenshot of one monitor:
- Install the ShareX application from their official site
- Open the ShareX application
- Now you will see the ShareX icon in the system tray (taskbar)
- Open the desired screen where you want to capture the screenshot from
- After that click on the ShareX icon on the taskbar, a huge list of different options will open for you
- From this list, select the monitor option, and you will be able to capture a screenshot
- Now, you will get a notification saying that your screenshot was saved
ShareX is a great application, and there are many other features you can configure to your convenience. You can also configure shortcuts so that you can capture screenshots with ease.
Screenshot Only One Screen On Pc
Dual Monitor Screenshot 1 Screen
Conclusion
Now that we are at the end of this article, I assume that you finally know how to screenshot only one monitor.
Well, these were some of the tried and tested methods for performing this, and please share this article with anyone with the same query so that it reaches more and more people in distress. Also, Stay connected with Newsondroid.com. Cheers!

